엑셀을 인쇄 할려고 하면 인쇄 영역이 나누어져 있어 전체 인쇄를 못할때가 있습니다. 엑셀 인쇄 영역 설정 파란 선 나누기 하는 방법만 알고 있다면 엑셀 인쇄 영역 설정 간단 하게 할수 있습니다. 엑셀 인쇄 영역 파란 선 어떤식으로 사용 하는지 알아 보고 엑셀 인쇄 영역 나누기 하는 방법 아래에서 확인해 주세요.
엑셀 인쇄 영역 설정
바로가기 -> 엑셀 도움말 바로가기
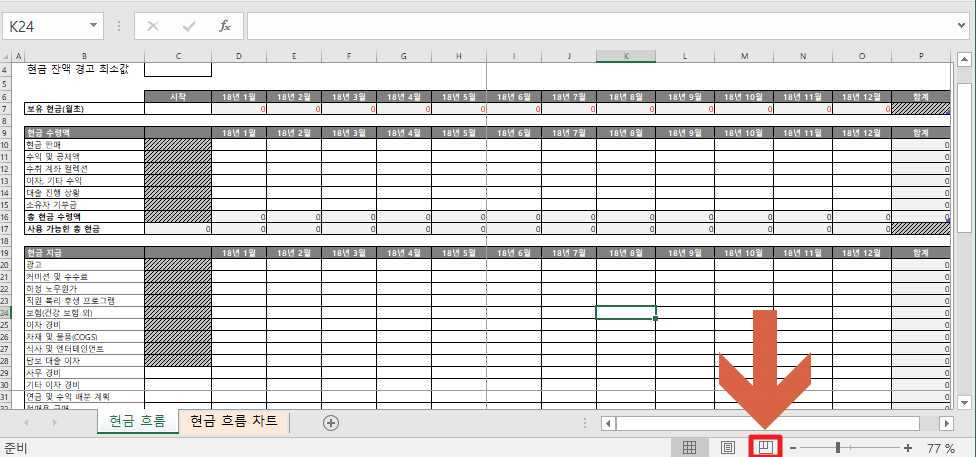
엑셀 인쇄 영역 설정 하기 위해 엑셀 문서를 실행 하면 오른쪽 아래 페이지 나누기 미리 보기 있는걸 볼수 있습니다. 클릭 하면 엑셀 인쇄 영역 설정 확인 할수 있습니다.
엑셀 인쇄 영역 나누기
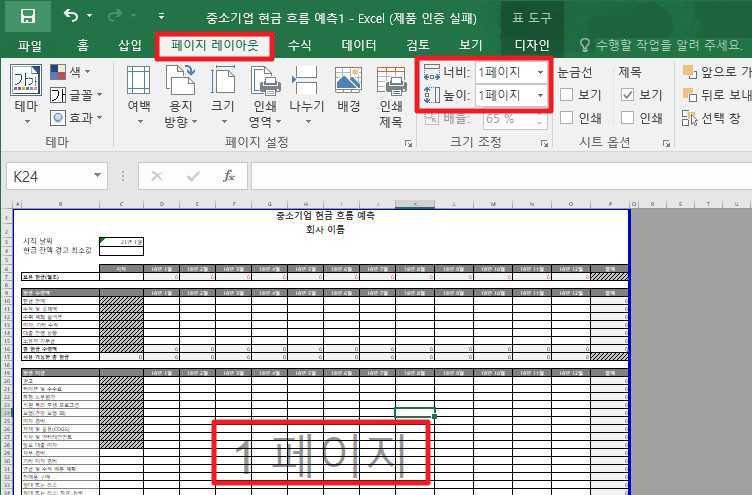
엑셀 인쇄 영영 설정 하기 위해 페이지 나누기 미리 보기 클릭 하면 위화면 처럼 엑셀 인쇄 영역 파란 선 으로 활성화 되는걸 볼수 있습니다. 가운데 인쇄 영역이 1 페이지 인걸 볼수 있습니다. 인쇄 영역이 2개면 2페이지로 나누어져 있겠죠. 메뉴에 있는 페이지 레이아웃 너비와 높이 4페이지로 설정해 보겠습니다.
엑셀 인쇄 영역 지정
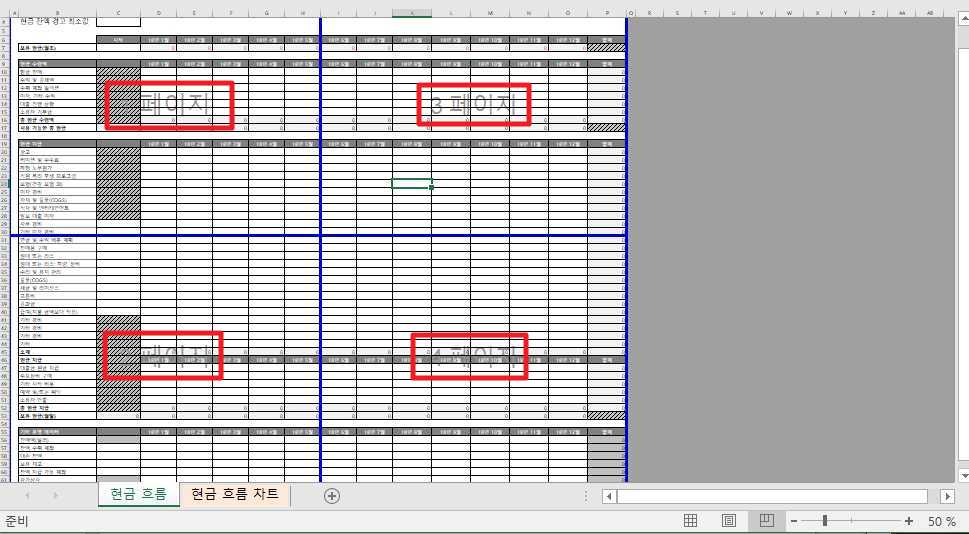
페이지 나누기 미리 보기 클릭하면 엑셀 인쇄 영역 지정 되어 인쇄 할수 있습니다. 4페이지로 나누어져 있으니 4장으로 인쇄 할수 있습니다.
엑셀 인쇄 영역 파란 선
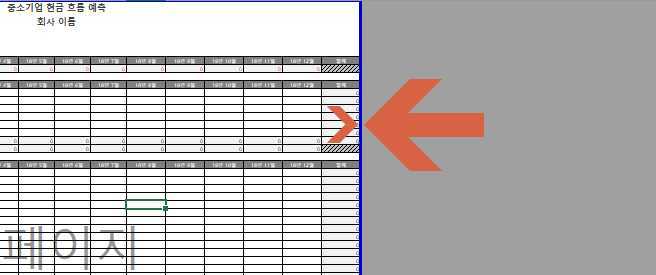
엑셀 인쇄 영역 나누기 설정 하기는 자신이 원하는 크기로 설정 할수 있습니다. 엑셀 인쇄 영역 파란 선 있는걸 볼수 있습니다. 마우스를 올리고 엑셀 인쇄 영역 파란 선 조절을 하면 자신이 원하는 크기로 설정을 할수 있습니다.
글 더보기: 생활 금융 정보 홈페이지
지금 까지 엑셀 인쇄 영역 지정 하여 설정 하는 방법 알아 보았습니다.